- Your cart is empty
- Continue Shopping
Scaricare l’applicazione Loretophoto Editor è molto semplice, il download richiede solo pochi minuti ed è disponibile per il sistema Windows e Apple.
Con la nostra applicazione sarai in grado di creare e personalizzare i tuoi prodotti in maniera semplice e veloce, potrai inserire le tue immagini preferite all’interno della pagina, cambiare forme e posizioni, aggiungere elementi grafici, sfondi e testi in modo facile e rapido.
Dopo l’installazione di Loretophoto editor potrai iniziare immediatamente a creare fotolibri, calendari, magliette, tazze, puzzle, cuscini, poster e foto da stampare su tela, Forex e Chromaluxe completamente personalizzabili.
La nostra applicazione è stata testata e verificata per garantire la sicurezza e la compatibilità ed stata scaricata e utilizzata con successo da migliaia di clienti in tutto il mondo.
Nel caso non sia stato posizionato un collegamento del programma sul vostro desktop, procedere come segue:
N.B.: È possibile che durante il primo e/o successivi avvii del programma, sia richiesto di scaricare eventuali aggiornamenti. Consigliamo di eseguire tutti gli aggiornamenti ad ogni avvio del programma al fine di mantenere sempre aggiornato e funzionante l’applicazione.
1. Apri il programma cliccando sull’icona Loretophoto Editor.

2. Nella schermata principale sono presenti 3 pulsanti:

3. Dopo aver cliccato su Creare un Nuovo Progetto potrai accedere alle categorie generali: Fotolibri, Stampa foto, Stampa Fine Art, Foto Quadri, Calendari e Foto Regali e all’interno di ognuno troverai le tipologie di articoli da cui si potrà poi scegliere il prodotto.
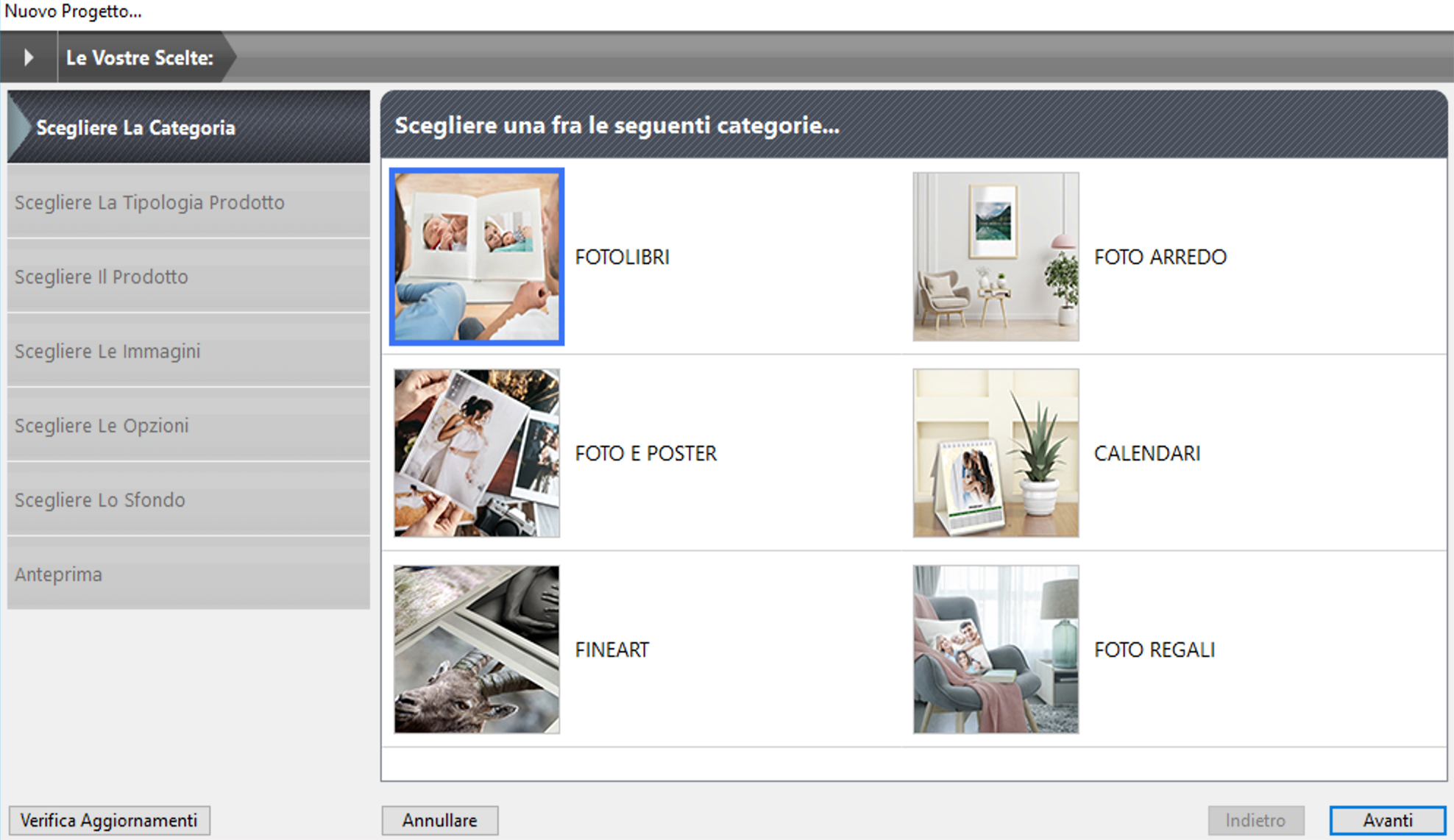
Nella parte inferiore della schermata, compariranno descrizione e prezzo del prodotto. Per esempio, cliccando su Fotolibri potrai scegliere la tipologia di Fotolibro, che desideri stampare, e la dimensione più adatta alle tue esigenze.
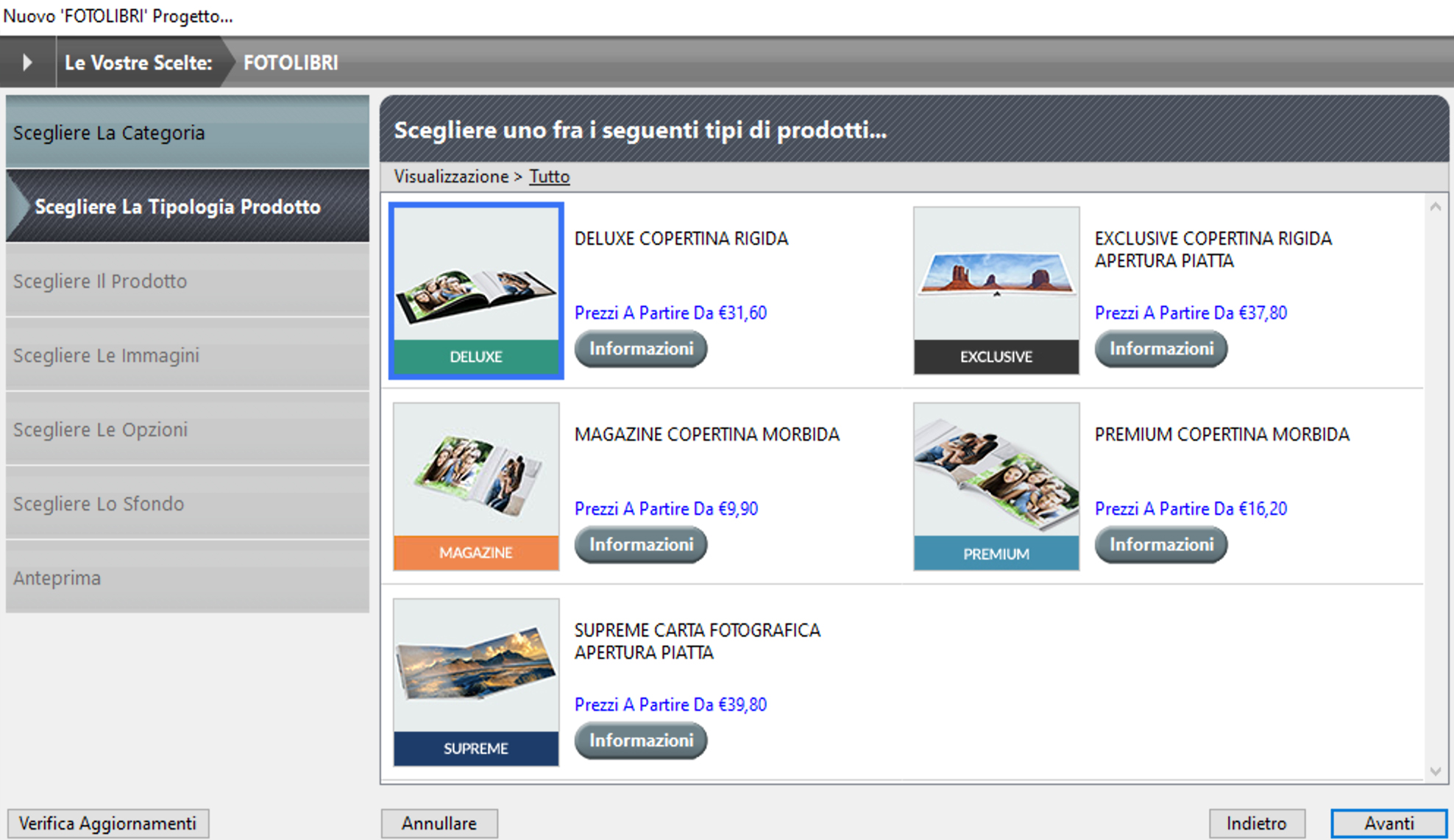
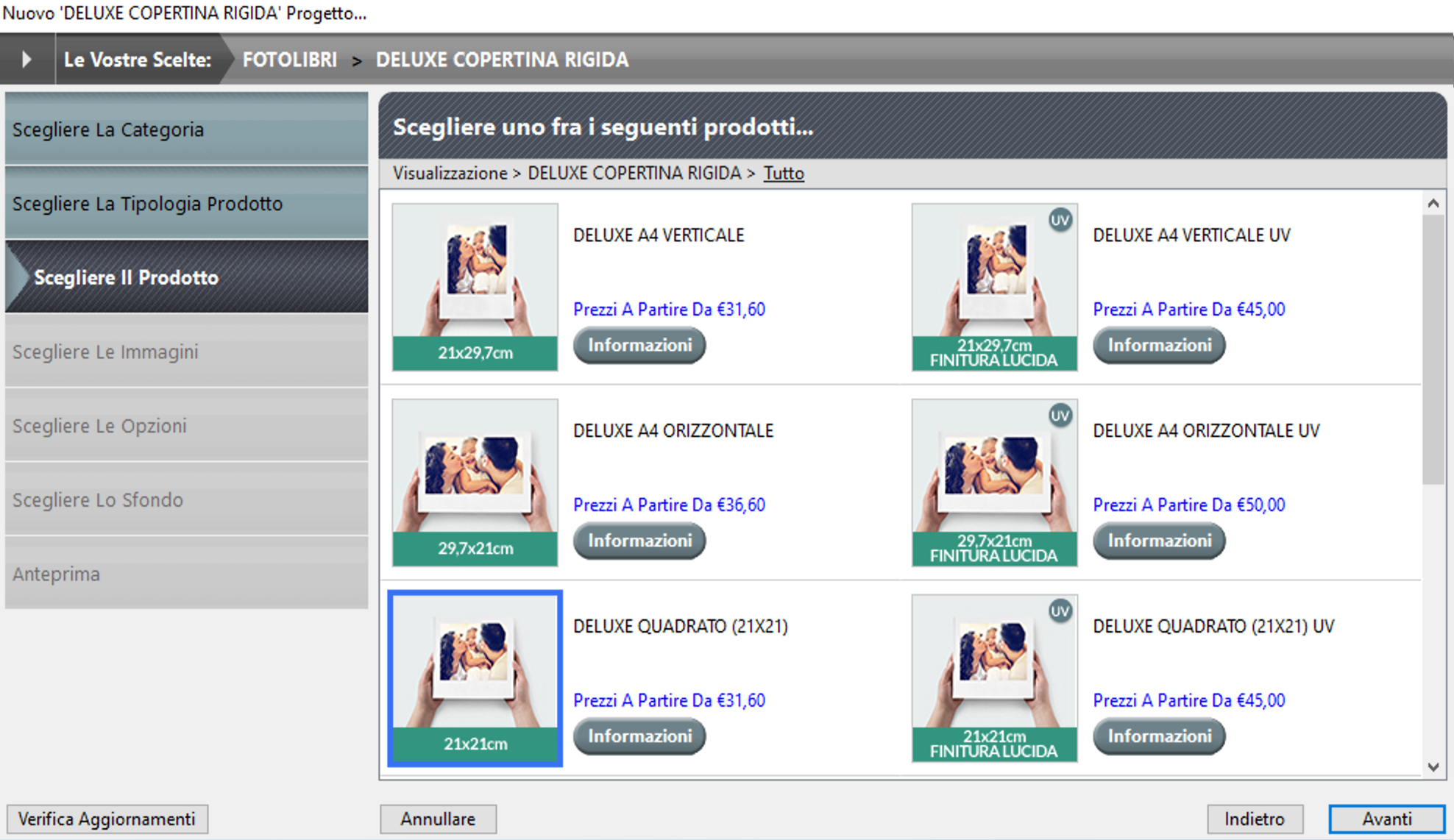
4. Una volta scelto il prodotto da personalizzare ti sarà richiesto di attribuire un nome al progetto e cliccare sul tasto “Crea”.
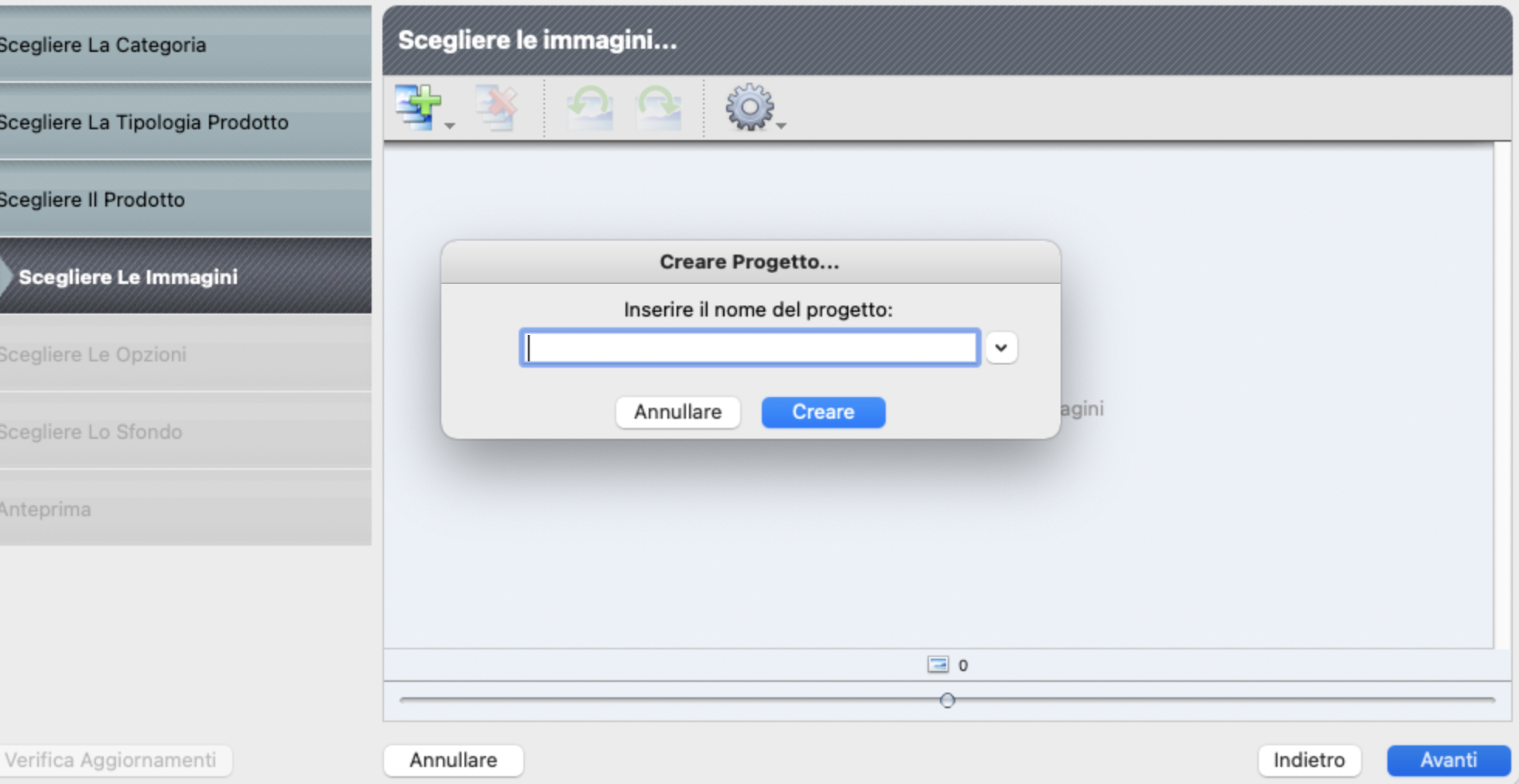
5. All’apertura del progetto, è possibile caricare le proprie fotografie cliccando sul tasto “+”.
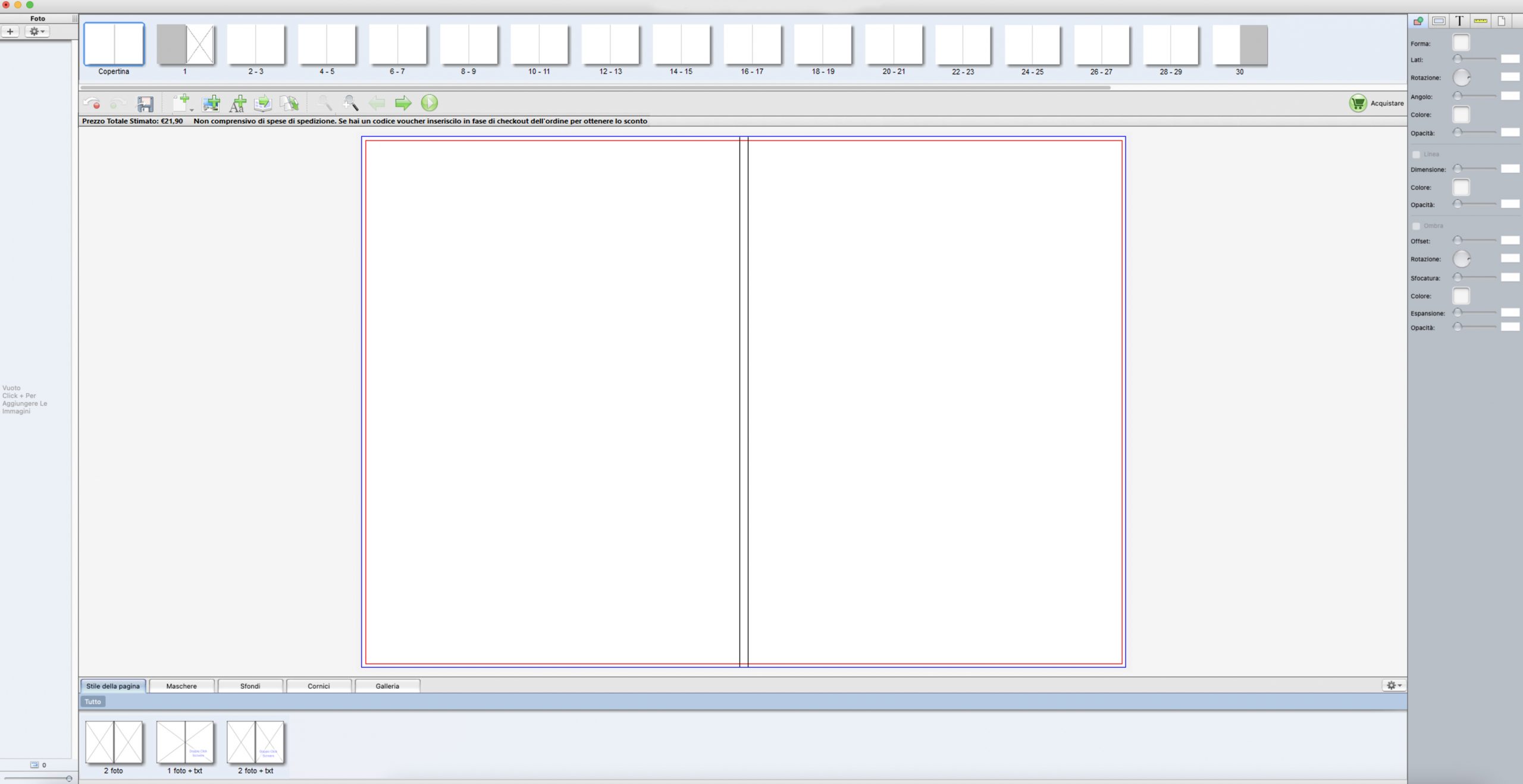
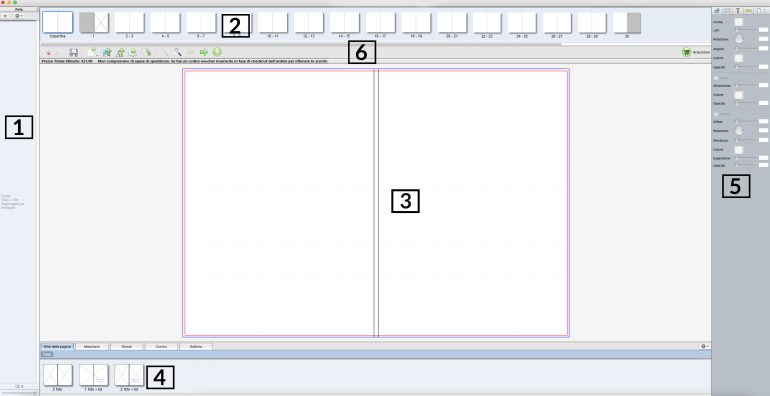
1.Pannello di controllo
Cliccando sul simbolo “+” potrai caricare le immagini. Per inserirle basterà selezionare la miniatura della foto, presente nel pannello, e trascinarla all’interno dell’area di lavoro (voce 3). In alto a destra di ogni foto sarà presente un numero che corrisponde al numero di volte che è stata inserita nel progetto.
Il pulsante a forma di “ruota dentata” ti permette di ordinare le foto, mostrare le dimensioni delle immagini e cancellare la lista delle foto caricate.
Cliccando con il tasto destro del mouse sulla foto, si aprirà una finestra con alcune opzioni di modifica che si possono fare sulla singola foto tra cui visualizzare la foto ingrandita, vedere l’anteprima, ruotarla, eliminare l’immagine e dare una valutazione.
2. Anteprima di pagina
Qui è possibile controllare il progetto, le pagine sono in ordine e si possono scorrere con il cursore. Per aggiungere pagine al progetto basta andare sul menu alla voce PAGINA e avrai a disposizione diverse opzioni:
3. Area di lavoro
In quest’area è possibile inserire foto e aggiungere testo. Nell’area di lavoro ci sono degli elementi guida:
-L’abbondanza è il bordo presente intorno al foglio di lavoro evidenziato con una riga blu ed è fondamentale per evitare che la stampa finita presenti righe bianche. La foto posizionata oltre la riga rossa sarà rifilata (tagliata) e non sarà presente sul prodotto stampato.
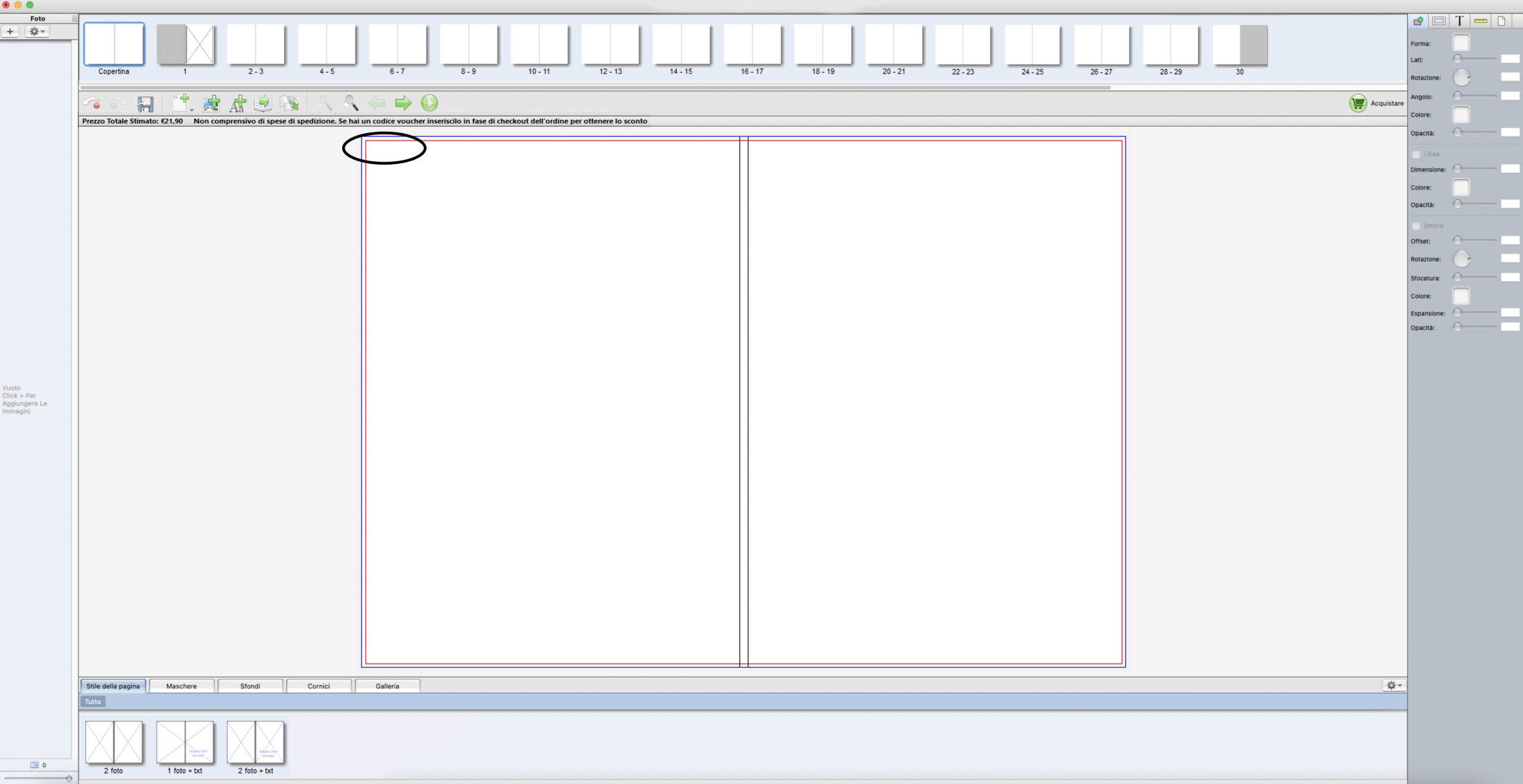
-Se il fotolibro, che si sta impaginando, ha una rilegatura in brossura (taglio al centro), l’area di lavoro avrà le due pagine affiancate e al centro uno spazio che ha lo scopo di segnalare i mm dell’impaginato che potrebbe non essere visibile in modo chiaro per via del tipo di rilegatura. Consigliamo quindi di NON inserire immagini con elementi rilevanti al centro della pagina.
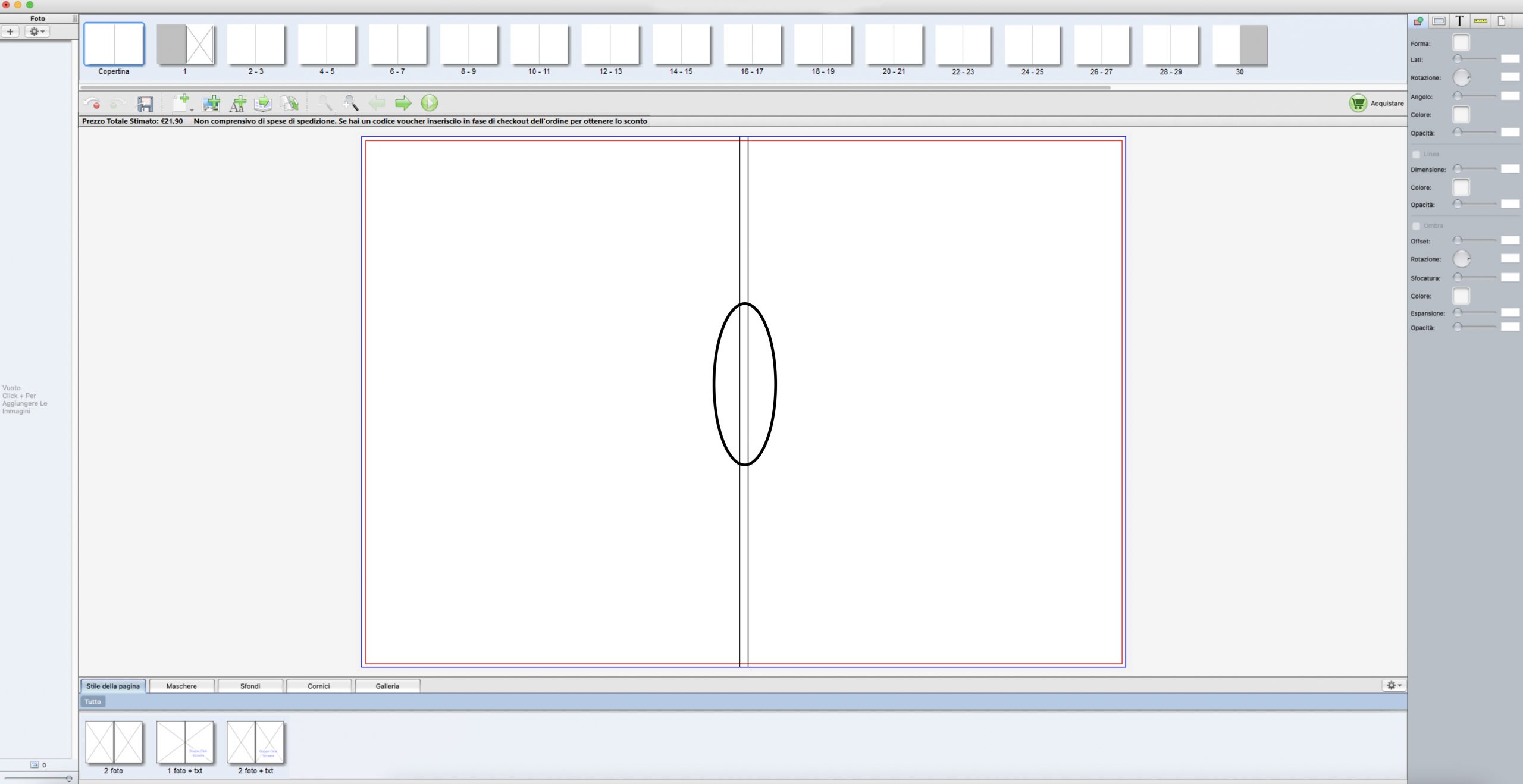
4. Libreria
La libreria è composta da cinque sottocategorie:
– Stile della pagina: ci sono diversi tipi di layout e sono modificabili a piacere trascinando lo stile desiderato nell’area di lavoro. Potrai anche personalizzare lo stile e salvarlo cliccando sull’icona “ruota dentata” posta a destra della libreria.
– Maschere: permettono di nascondere o valorizzare alcuni dettagli della tua foto.
– Sfondi: sono presenti sfondi di diverso genere da quelli standard monocolore a quelli più creativi che potrai utilizzare liberamente per decorare il tuo prodotto.
– Cornici: le cornici a disposizione vanno dalle più classiche a quelle dai disegni più particolari per soddisfare le esigenze di tutti.
– Galleria: nella galleria sono presenti tanti elementi grafici decorativi utili per personalizzare al meglio le tue foto e il tuo progetto.
5. Pannello strumenti
Con il pannello strumenti puoi personalizzare le foto, il testo e le forme geometriche andando su INSERISCI –> FORMA potrai aggiungere una nuova forma e dare un colore, un bordo e un’ombra.
Nel pannello strumenti sono presenti 5 voci identificate ognuna da un’icona:
Serve per personalizzare foto e forme, in particolare potrai arrotondare gli angoli, opacizzare le foto e le forme geometriche per creare effetti di trasparenza ed infine inserire ombre su entrambe.
Serve per gestire le immagini, modificare la luminosità, il contrasto, rendere la foto color seppia o bianco e nero, cambiare le foto cromaticamente, ritagliare e ingrandire parti delle foto e aggiungere la vignetta.
Serve per inserire testo, scegliere il carattere, colore, grandezza, gestire l’allineamento e la spaziatura.
Serve per ruotare le foto. Inserendo le coordinate X e Y e le dimensioni in mm potrai collocare gli elementi in modo preciso ed è possibile gestire l’inquadratura e la rotazione dell’immagine nel riquadro.
Serve per gestire gli sfondi e permette di impostare il colore del fronte, del dorso e il retro del prodotto che vogliamo creare e stampare.
Oltre a queste opzioni potrai:
– Ritagliare o riposizionare una foto: fare doppio clic sulla foto, si aprirà la finestra di gestione e potrai spostare il riquadro per modificare l’area di interesse, riposizionando o ritagliando l’immagine.
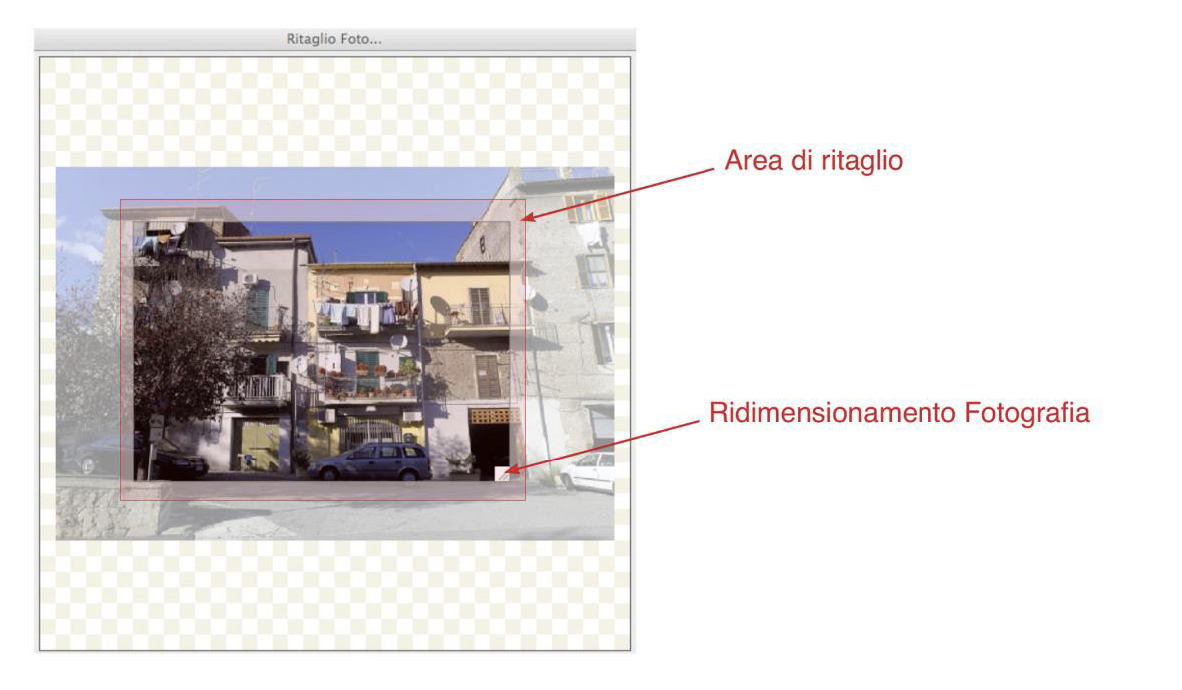
– Inserire immagine in una forma: andando su INSERISCI –> CASELLA IMMAGINE potrai scegliere una forma che farà da contenitore all’immagine che si sceglierà da inserire nella forma.
Nel caso del poligono potrai decidere anche il numero di lati cliccando sull’icona con il “rettangolo e il cerchio” e andando sulla voce “lati”.
– Usare una foto come sfondo: si può utilizzare una foto inserita nell’area di lavoro come sfondo cliccando con il tasto destro del mouse e andando su ADATTA –> ADATTA ALLA PAGINA
– Posizionare l’immagine: potrai posizionare l’immagine davanti o dietro cliccando con il tasto destro del mouse e andando su ORGANIZZA –> SPOSTA DIETRO, SPOSTA IN AVANTI, MANDA INDIETRO, PORTA IN AVANTI
6. La barra degli strumenti
La barra degli strumenti racchiude tutte le funzionalità utili per la gestione del proprio progetto modificando il lavoro in modo semplice e veloce.
ANNULLARE OPERAZIONE: annulla l’ultima operazione fatta.
RIPRISTINA OPERAZIONE: ripristina l’ultima operazione annullata.
SALVA: salva le modifiche effettuate al progetto.
AGGIUNGI PAGINE: aggiunge pagine nuove dopo l’ultima. Verranno aggiunte a multipli di 2.
AGGIUNTA RIQUADRO IMMAGINE: cliccando si aggiunge una nuova cella rettangolare per inserire una foto nella pagina.
AGGIUNGA RIQUADRO TESTO: cliccando si aggiunge una nuova cella rettangolare per inserire del testo nella pagina.
CARICAMENTO AUTOMATICO: puoi caricare automaticamente le immagini presenti nel pannello di controllo.
CAMBIARE PRODOTTO: permette di trasformare il proprio impaginato o il prodotto senza bisogno di impaginare da capo, lo stile rimane invariato a quello già impostato ma potrebbero spostarsi alcuni elementi inseriti.
ZOOM INDIETRO: con questo strumento si può ridurre la visualizzazione dell’area di lavoro.
ZOOM AVANTI: con questo strumento si può ingrandire la visualizzazione dell’area di lavoro.
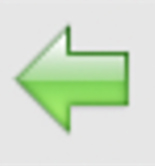
PAGINA PRECEDENTE: permette di passare alla pagina precedente.
PAGINA SUCCESSIVA: permette di passare alla pagina successiva.
ANTEPRIMA: puoi vedere in anteprima il risultato finale del proprio lavoro durante la fase di realizzazione.
ACQUISTARE: permette di inserire il proprio prodotto personalizzato nel carrello e procedere con l’acquisto
1. Cliccando sul pulsante “acquistare” verrà visualizzata una schermata del sistema che verificherà eventuali problemi nel progetto come, ad esempio, immagini in bassa qualità, pagine vuote, etc. In questo caso bisogna tornare indietro ed effettuare le modifiche per risolvere i problemi segnalati.
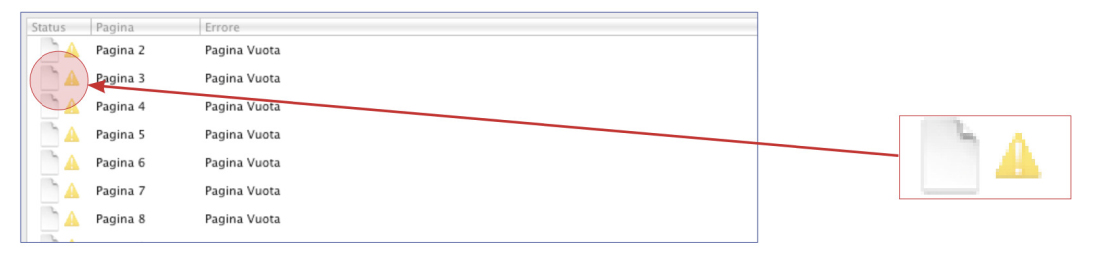
2. Se il sistema non rileva errori ti verrà richiesto di salvare e di accettare i termini e le condizioni di vendita.
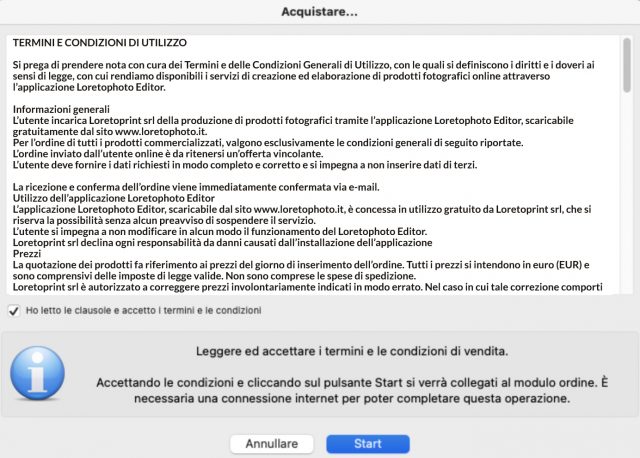
3. Una volta accettate i termini e le condizioni di vendita sarai indirizzato sulla pagina internet del sito loretophoto.it per effettuare il login e completare l’acquisto.
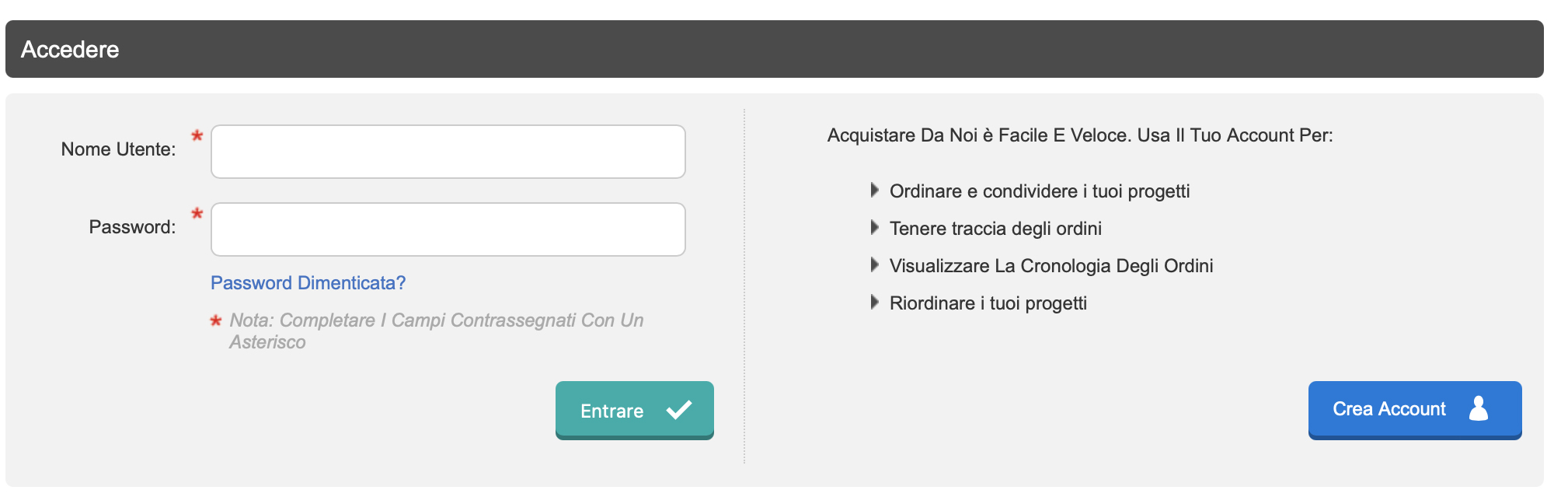
4. Nel caso in cui fossi in possesso di un Codice Voucher, puoi utilizzarlo quando richiesto in fase di acquisto.
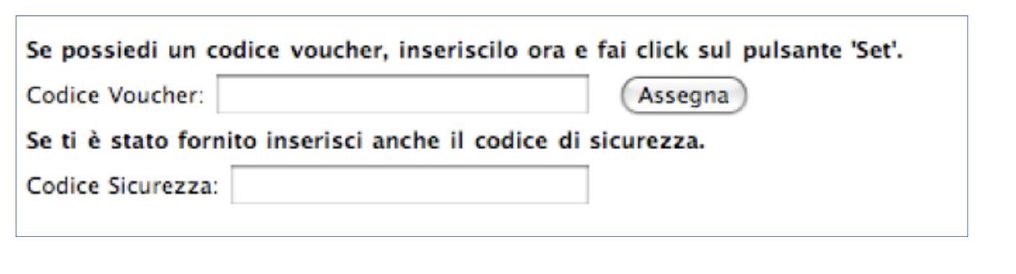
5. Terminata la procedura di acquisto è possibile tornare su Loretophoto Editor ed effettuare la procedura di trasferimento del progetto, semplicemente scegliendo l’opzione “Trasferimento pagine complete”.
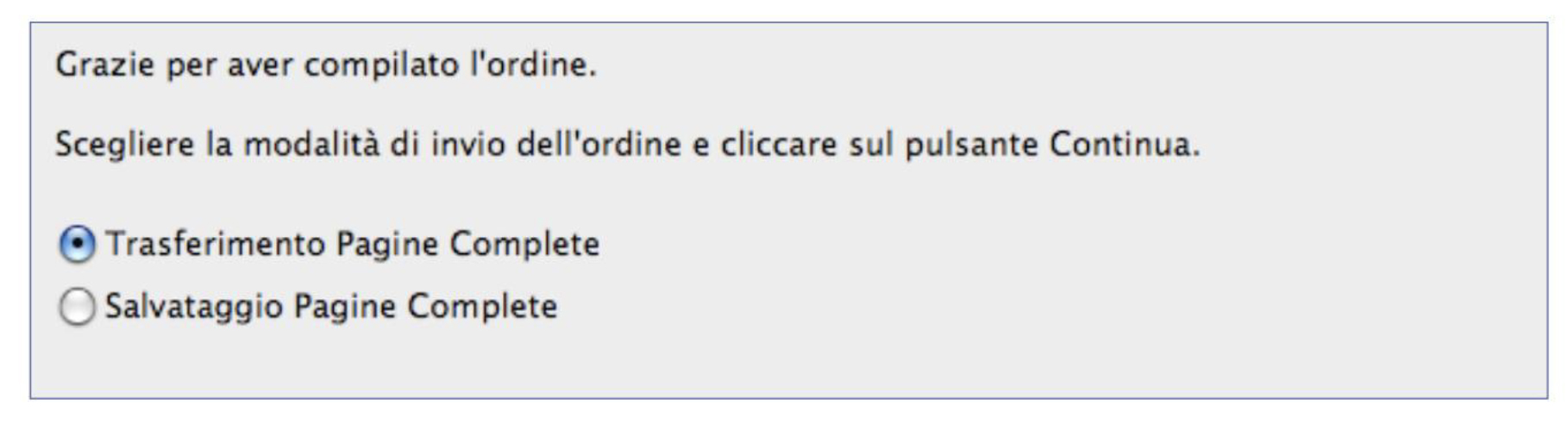
Arriverà un’ e-mail per ogni fase dell’ordine (al momento della registrazione, dell’invio dei file, del pagamento, dell’avvenuta stampa e della spedizione). In caso di problemi o richiesta di informazioni sullo stato dell’ordine, contattate l’assistenza all’indirizzo supporto@loretophoto.it.
Nel caso in cui un progetto non venga correttamente trasferito (es. causa mancanza o interruzione della linea internet), è possibile salvarlo e procedere all’invio appena la connessione internet sarà nuovamente disponibile. In questo caso, all’apertura dell’applicazione Loretophoto Editor, verrà mostrato l’avviso che ci sono dei progetti salvati ma non inviati e verrà chiesto se mostrarli. Scegliendo di visualizzarli, verrà mostrata la seguente schermata:
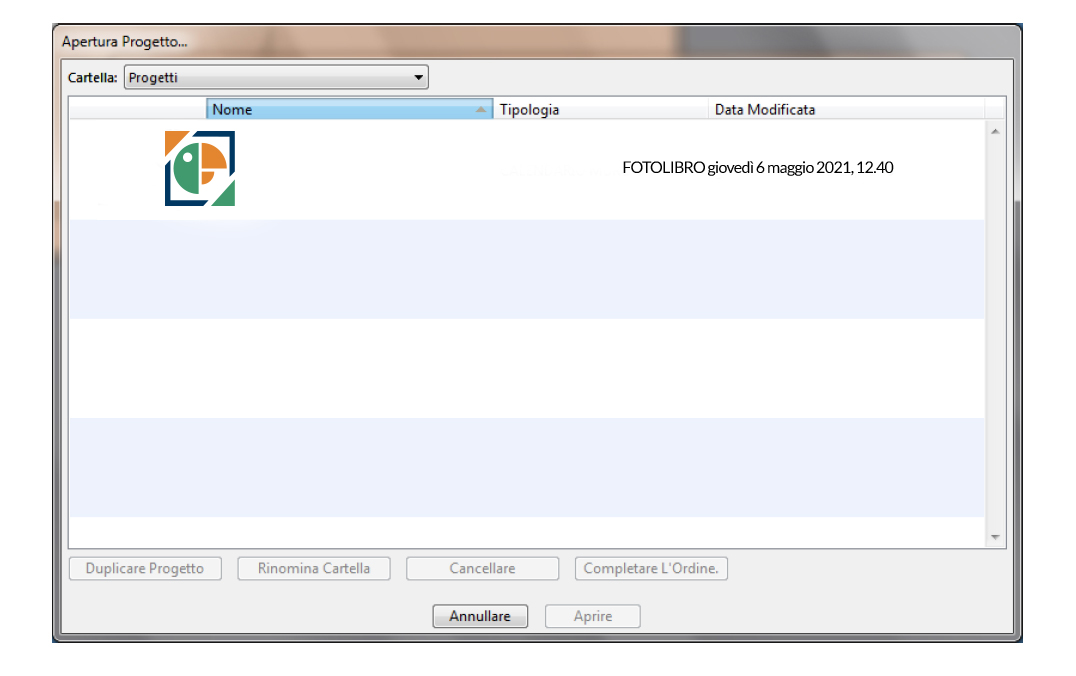
Per procedere basterà selezionare il progetto non inviato e selezionare “Aprire” per effettuare eventuali modifiche e poi procedere con l’invio del progetto andando su FILE –> ACQUISTARE. Se il pagamento era stato effettuato con successo prima del problema con l’invio, non sarà richiesto nuovamente il pagamento, ma verrà effettuato soltanto il trasferimento dei file.
Se in fase di pagamento dovesse visualizzarsi un errore o non dovesse essere attivo il codice di controllo della carta di credito, contattate immediatamente l’assistenza per una verifica sulla funzionalità del sistema di pagamento.
Una soluzione efficace è quella di proseguire con il pagamento tramite carta di credito/Paypal oppure, quando verrete ridirezionati sulla pagina di Paypal, potrete creare un nuovo conto registrando i vostri estremi e gli estremi della carta di credito utilizzata.
Posso tagliare e incollare testi da altri programmi in Loretophoto Editor?
Come posso ritagliare un'immagine dopo averla inserita in una pagina?
Posso selezionare una mia immagine come sfondo?
La mia fotografia si ridimensiona quando la ruoto, cosa posso fare per evitarlo?
Cosa succede se appare un triangolo con il messaggio low quality?
Cosa devo fare quando vengo informato degli update?